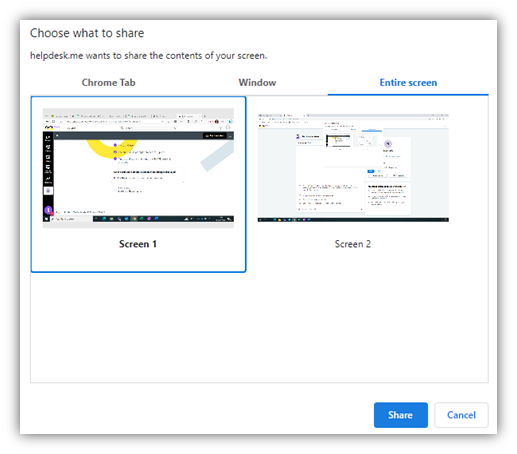How to join a screen-sharing session
Some queries are best resolved by showing instead of telling.
An Account Manager can set up a screen-sharing session while on the phone with you.
This will allow them to access your screen remotely.
This step-by-step guide will help you set up the call.
For security reasons, we will ask for your name and six-digit Resource ID at the start of every call. You can find your Resource ID in the top right-hand corner of your IPSA Online account.
Step 1: Type “helpdesk.me” into your browser's search bar.

Step 2: Enter the nine-digit support key that the Account Manager you are speaking to provides you with.
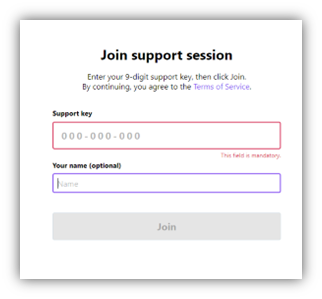
Step 3: Enter your name and select “Join”.
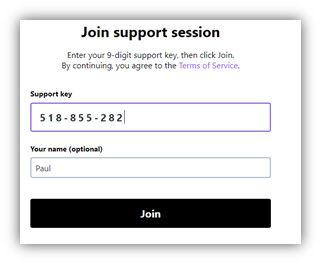
Step 4: Select “Accept”.
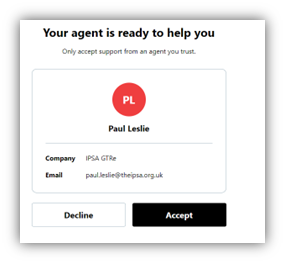
Step 5: Select “Share” at the bottom of your screen.
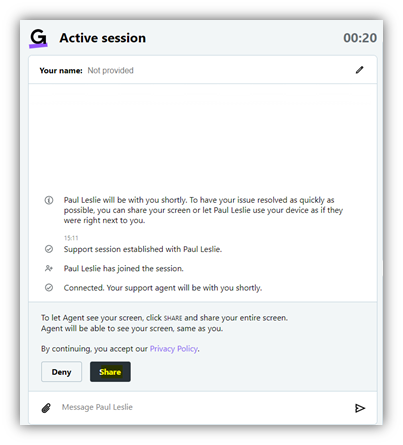
Step 6: When this pop-up appears choose “Entire screen”.
If you are using two screens, you must choose the screen you would like to share.
Then select “share”.